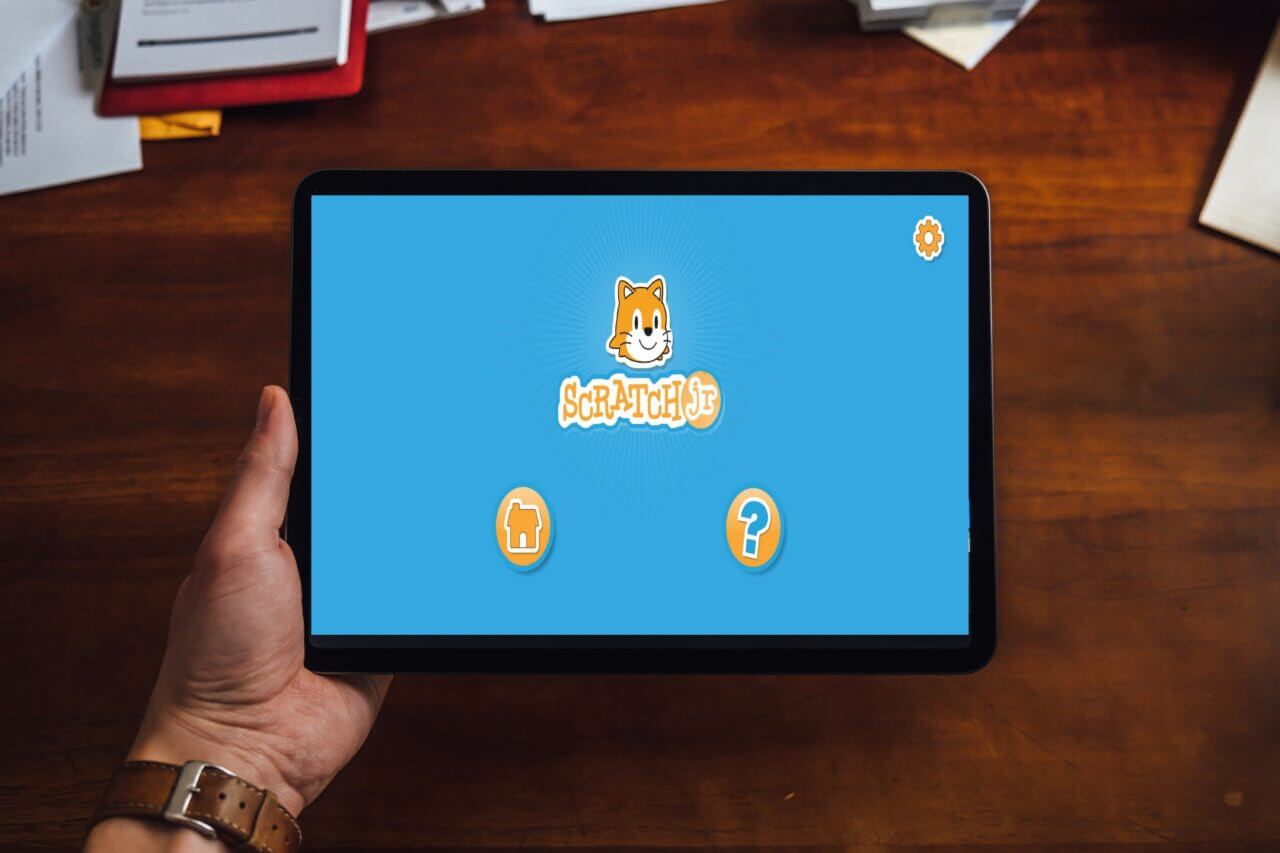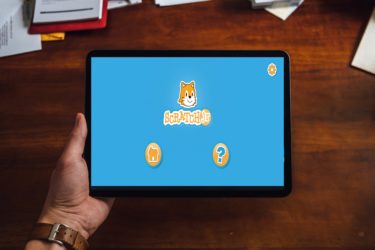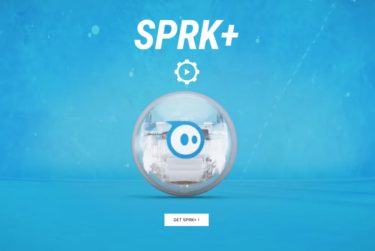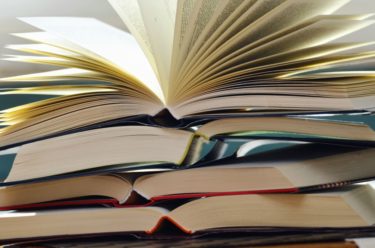スクラッチジュニアはAndroidに対応
スクラッチジュニアはiPadやiPhoneのiOSにかぎらず、AndroidやPC、kindleのいずれのOSにも対応しています。
スクラッチジュニアを使ってプログラミングを学ぶ場合は、タブレットが断然おすすめです。最近は高性能にもかかわらず安価なAndroidタブレットが多く販売されていますので、もし手元にタブレットがなければ今後間違いなくプログラミング学習に活用するので購入も検討してもいいでしょう。
スクラッチジュニアのAndroid版におすすめのタブレット
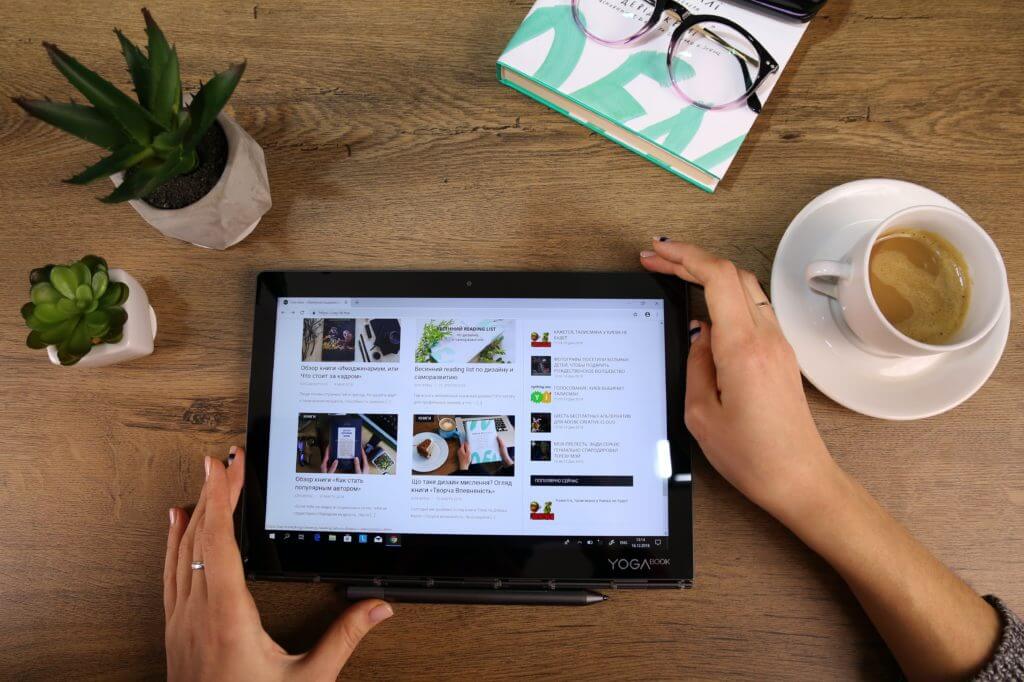
手元にタブレットがない方向けに、いくつか安価でおすすめのタブレットを紹介しておきます。もしタブレットが手元にある方は読み飛ばしてください。
これまでプログラミングを子供と一緒に学んできましたが、8インチサイズのタブレットだと小さくて操作がしずらいです。できれば10インチ以上のタブレットを購入することをおススメします。
Huawei Mediapad T5
Huaweiはスマホやタブレット、PCを開発する企業として有名です。スペックも高く安定して使えます。新しく登場するものはAndroidOSを搭載していないようなので注意が必要です。

Lenovo Tab E10
PCの会社として有名ですが、タブレットも販売しています。非常に安価で高性能なタブレットです。

Dragon Touch タブレット 10.1インチ
中華系のタブレットです。昔であれば中華系は安かろう悪かろうでしたが、近年の中華タブレットは高性能かつ安定的に使えるのでコスパ最強です。

スクラッチジュニアAndroid版のダウンロード方法
①Playストアからアプリをダウンロード

Playストアを起動すると、以下のような画面になります。
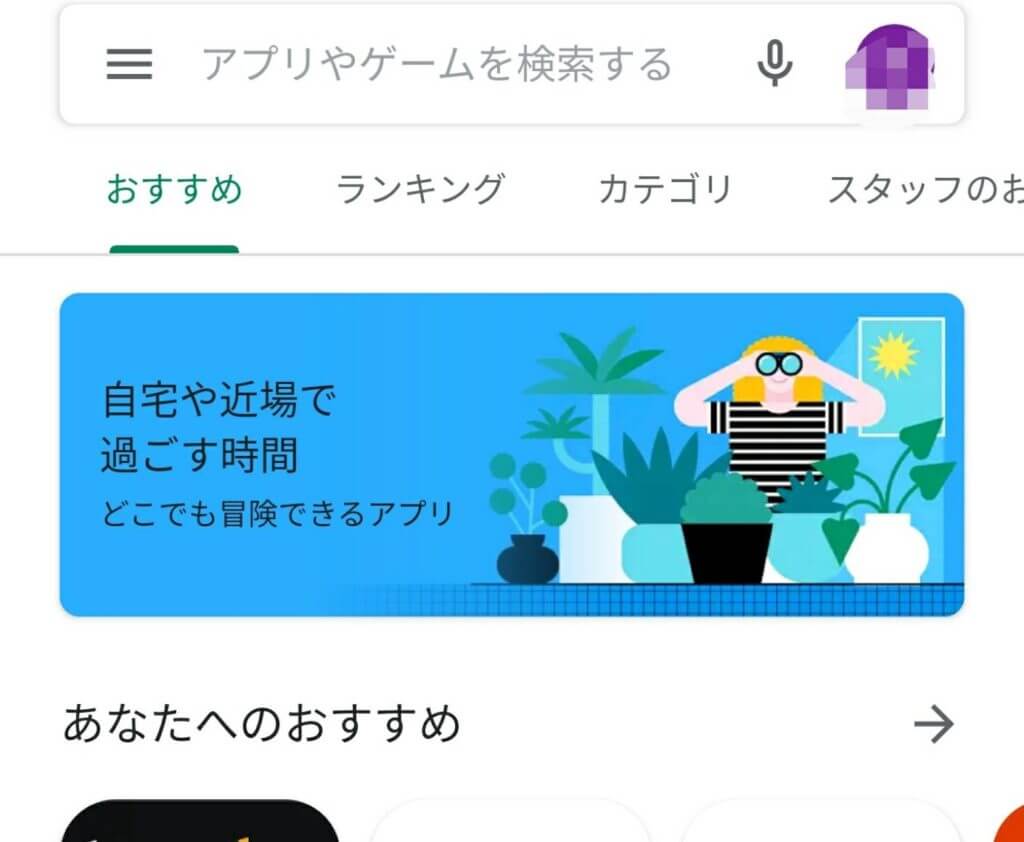
②ScratchJrを検索
検索画面をおして、Scratchjrと検索をしましょう。
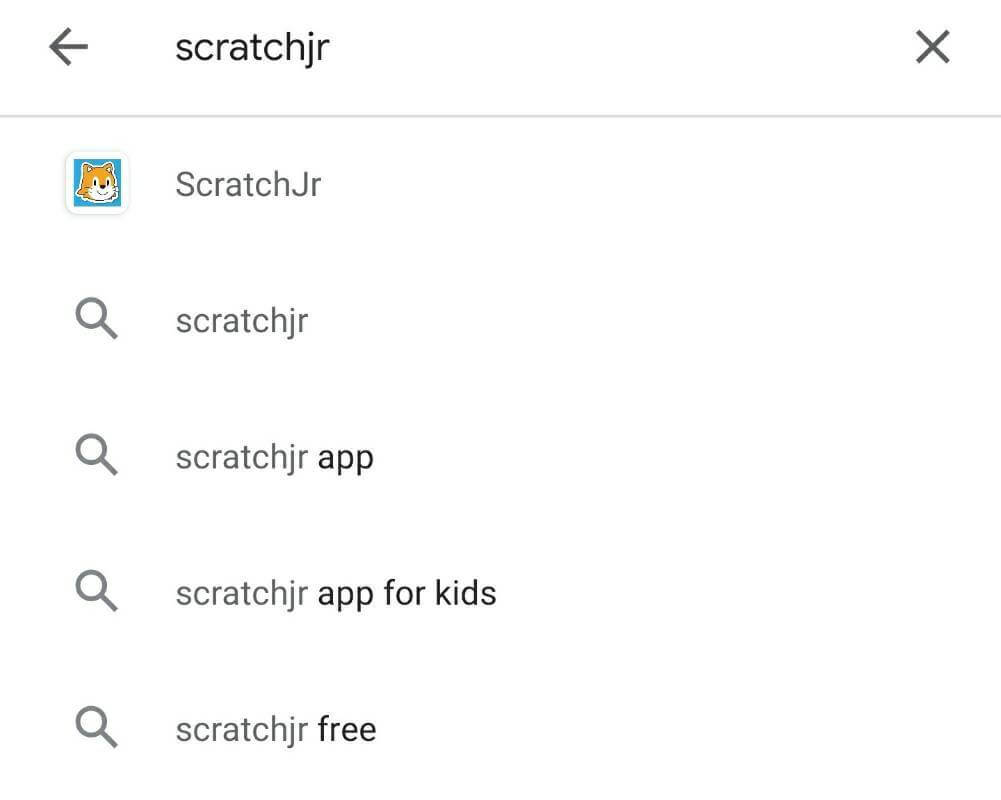
③ScratchJrをインストール
画面に表示されているインストールボタンを押下してダウンロードします。
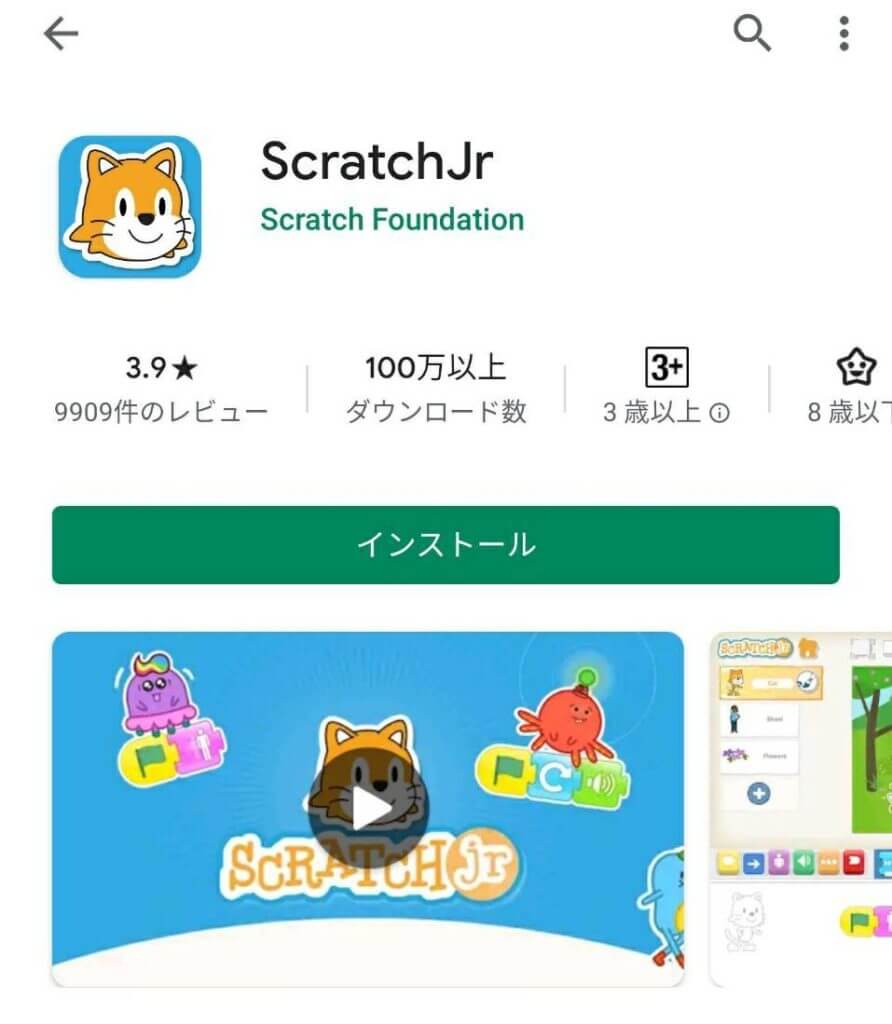
④ScratchJrのダウンロードが完了
以下のようにアイコンが表示されたらインストールが完了しています。
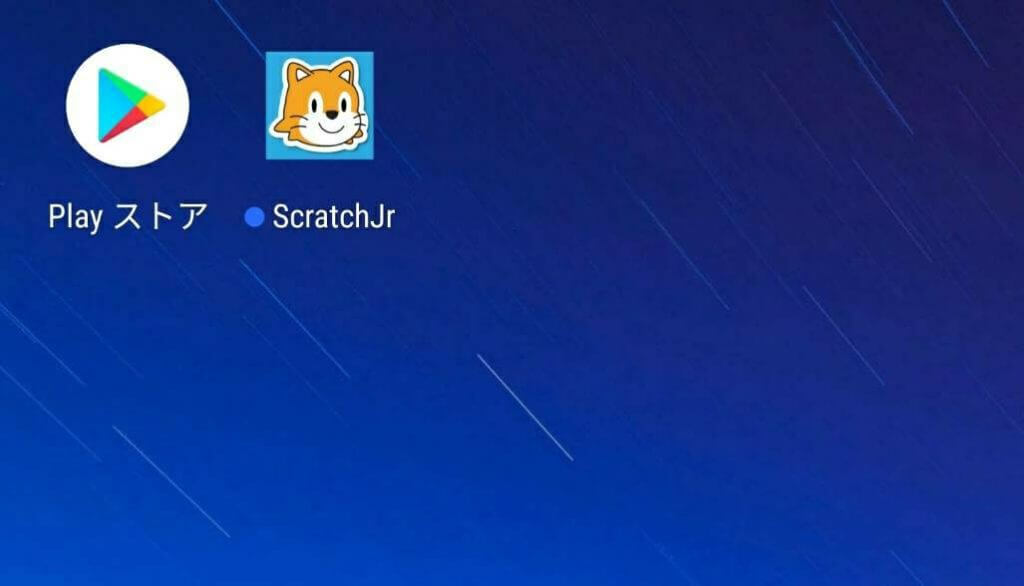
スクラッチジュニアAndroid版の設定方法
①ScratchJrを設定しましょう
ScratchJrのアイコンをおすと、以下のような画面が立ち上がります。まず最初に言語の設定をするため、画面右上にある歯車のマークをおしてください。
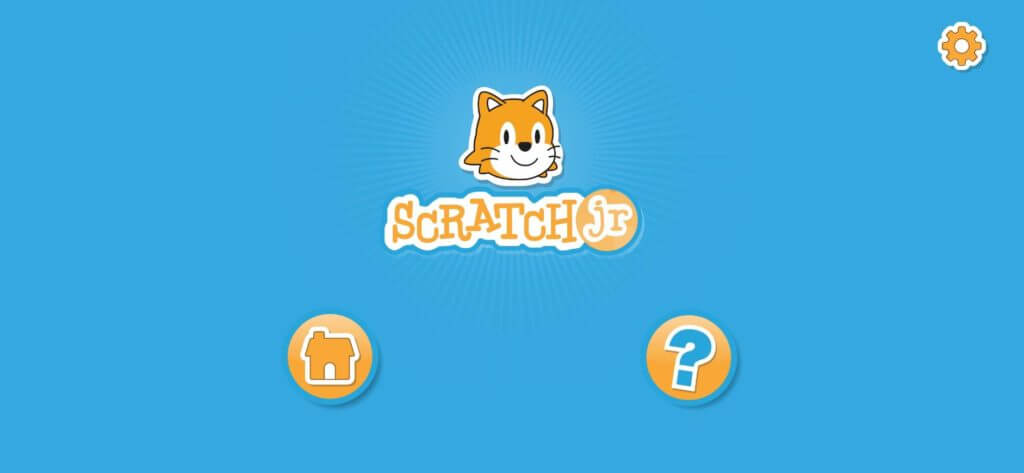
②ScratchJrの言語を日本語に
歯車マークをおすと、言語一覧が表示されます。もし、にほんごが選択されていなければ選択して設定を完了させましょう。
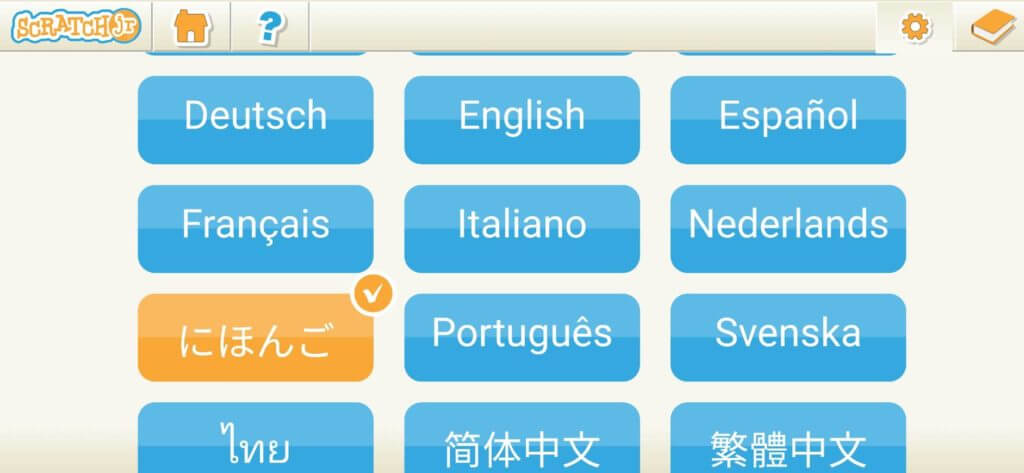
③ScratchJrの操作方法
ScratchJrの操作方法については、画面右上の歯車のとなりにある本のアイコンをクリックすると確認できます。ScratchJrの概要、画面の説明、ペイントエディタの説明、ブロックの説明がされています。詳細にみてもいいですが、やりながら覚えたほうが早いです。
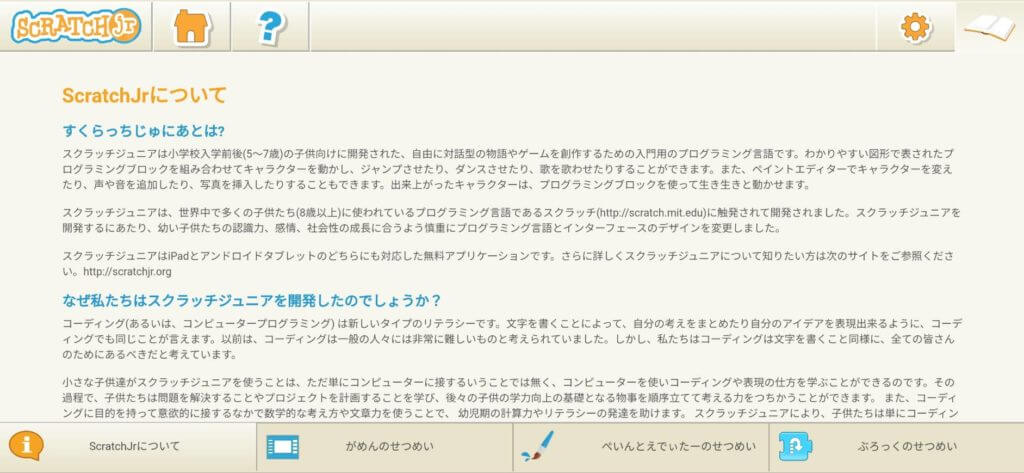
④ScratchJrをスタートしよう
画面上にある家のアイコンをおすと、プロジェクトを作成できます。画面中央にある+マークをおして新しいプロジェクトを作りましょう。
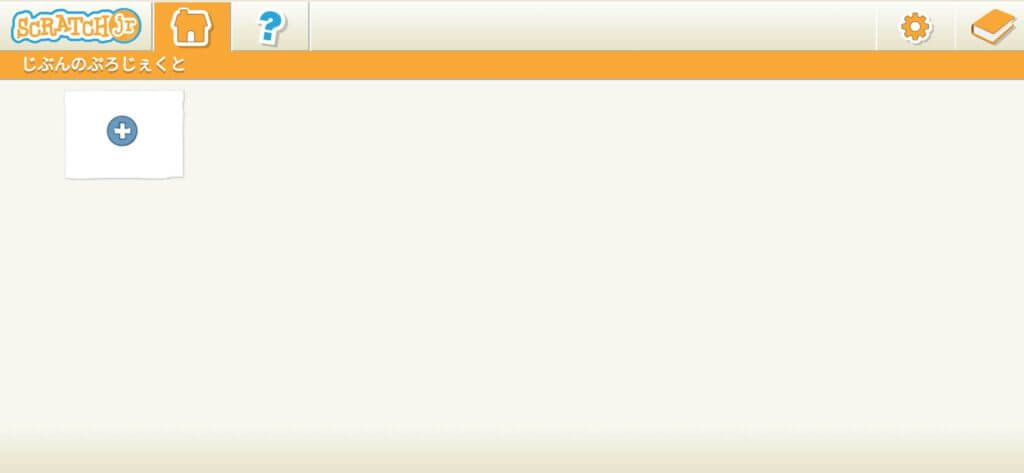
スクラッチジュニアAndroid版のまとめ
いかがでしたでしょうか。AndroidはiPadと比べると安価に購入できるため、最初に購入するタブレットとしてはおすすめです。ScratchJrはAndroidにも対応していますので、ぜひこの機会にScratchJrを使ってプログラミングを学んでみてはいかがでしょうか。